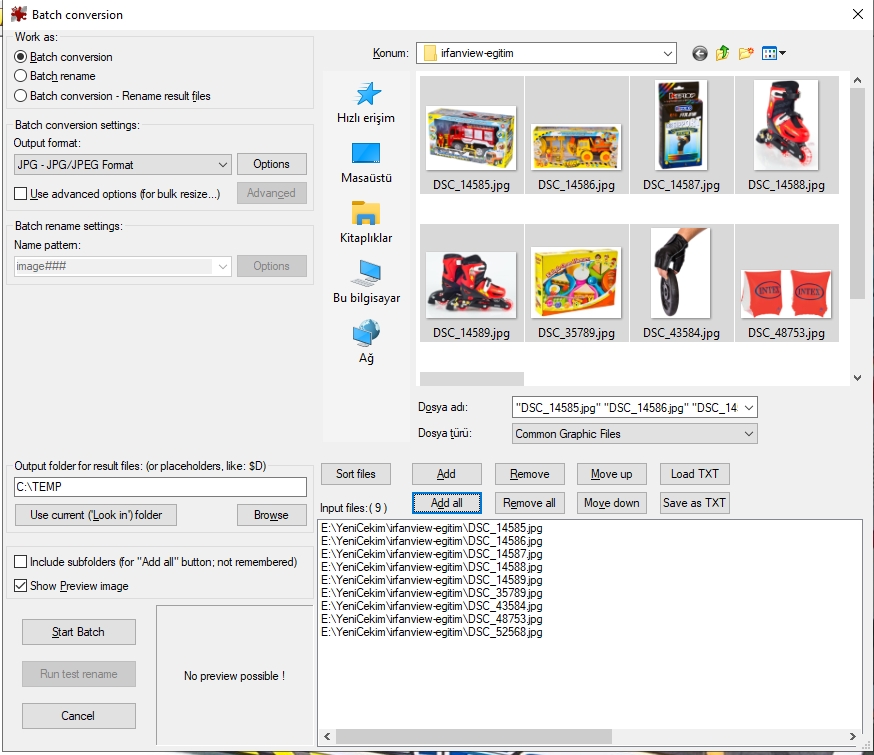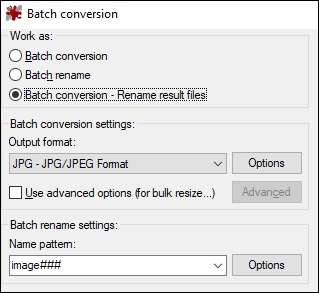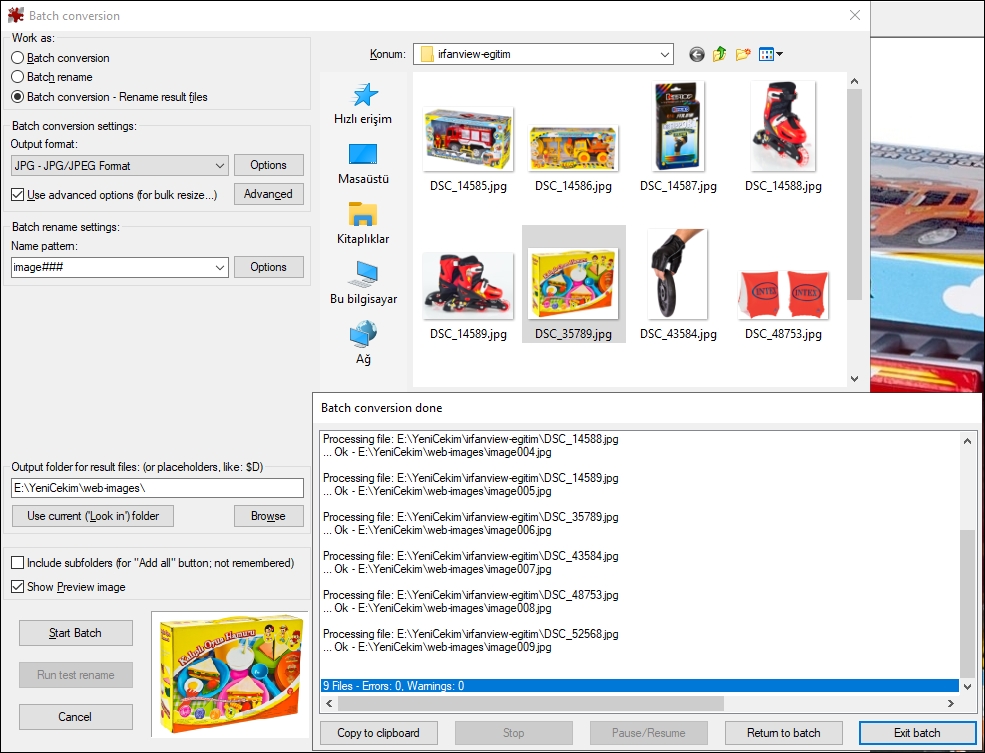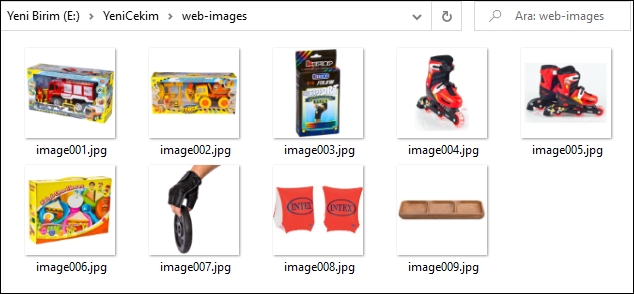IrfanView İle Resim Dosyalarınızı Toplu Olarak Düzenleme ve Değiştirme
Bir önceki yazımda IrfanView programını kullanarak bir tek resim dosyasında düzenlemelerin nasıl yapılacağını göstermiştim. Bu yazımda ise toplu olarak resim dosyalarınızı nasıl düzenleyip değiştirebileceğinizi göstereceğim.
Dikkat: Bu yazıdaki resimleri daha büyük görmek isterseniz resme sağ klik yapıp yeni sekmede açabilirsiniz.
Bu tip toplu resim düzenlemelerine neden ihtiyaç duyarız?
Örnek olarak bir tatile gittiğinizi düşünelim. Nereye gidelim? Hadi Pamukkale olsun. Fotoğraf makineniz resim dosyalarını (örneğin) DSC_1234 gibi bir isimle kaydeder. Fakat siz bunları bir klasöre attıktan sonra pamukkale-001.jpg, pamukkale-002.jpg gibi isimlerle saklamak isteyebilirsiniz. Hatta tarihi de belli olsun diye örneğin tüm resimlere pamukkale-2021_08_03-001.jpg gibi çekim tarihini de hatırlatacak dosya adları vermek isteyebilirsiniz. Yüzlerce resim çektiğinizi düşünelim. Bunların adını tek tek değiştirmek hem çok zahmetli olacak, hem de çok zaman alacaktır.
Bir e-ticaret siteniz olduğunu ve tedarikçiden gelen pek çok resmi 1500x1500 pixellik beyaz arka fona sahip kare içine almak istediğinizi düşünelim. Bunların katalog görünümü için 300x300 pixellik daha küçük resimlerine de (thumbnail image) ihtiyaç duyabilirsiniz. İsterse yüzlerce resim olsun, bu işlemleri saniyeler içinde yapabilmek güzel olurdu değil mi? İşte IrfanView programıyla bu gibi toplu işlemleri kolayca yapabilirsiniz. Haydi şimdi nasıl yapacağımızı görelim.
İlk Olarak Düzenlemek İstediğiniz Resim Dosyalarını Bir Klasörde Toplayın
Düzenlemek istediğiniz resim dosyalarının biri Halep'te bir Şam'da olmasın. Bir klasör açıp sadece düzenlemek istediğiniz bu dosyaları o klasöre koyun. Örneğin ben burada irfanview-egitim adında bir klasör açtım. Bu klasöre düzenlenecek resimleri koyacağız. (Input Folder) Toplu olarak düzenlediğiniz resim dosyalarını koymak için ikinci bir klasör daha açın. Düzenlenen resimleri de oraya koyacağız. (Output Folder) O klasöre de web-images diyelim.

Örnek olarak ben bu resimdeki gibi irfanview-egitim adında bir klasör oluşturdum ve içine kimisi enine kimisi boyuna olan değişik ölçülerde 9 resim koydum.
Düzenlenecek olan resimlerin hepsini ilk klasörümüzün içine alalım. Sonra bu resimlerden bir tanesini
irfanview programında açalım.
Resimlerden biri irfanview programında açıkken klavyeden
B tuşuna basalım. Aşağıdaki ekran açılacaktır.

Yukarıdaki resmin sol üst kısmına bakacak olursanız
Batch conversion yani Türkçesi
toplu dönüştürme yazdığını göreceksiniz. İşte bunun adı Batch conversion olduğu için B kısa yol tuşunu atamış programcımız. Toplu düzenleme veya toplu dönüştürme yapacağımız ana ekranımız bu. Her şeyi buradan yapacağız. Şimdi bu ekrandakileri kullanmaya başlayalım. Neyin ne olduğunu kullandıkça daha iyi anlayacaksınız.
Toplu Dönüştürme İçin Resimleri Seçme
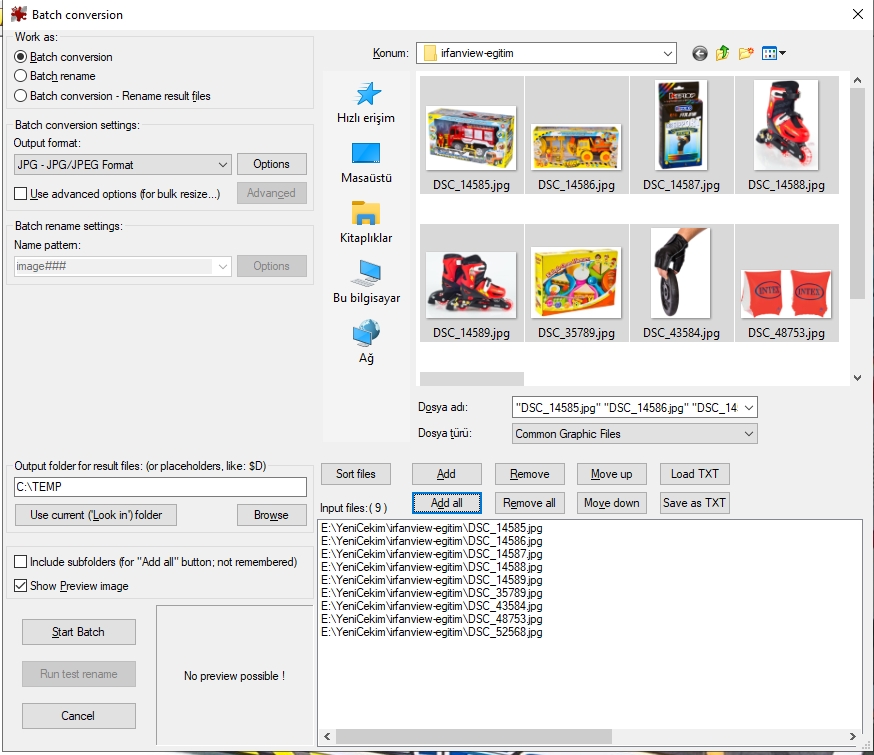
Yukarıdaki resimde sol üst tarafta Batch Conversion düğmesinin seçili olduğuna dikkat ediniz. Resmin sağında klasör içindeki resim dosyalarımızın ön izlemesini (küçük küçük resimlerini) görüyoruz. Bunlardan birini tıklayıp (çift tıklama değil sadece bir kere tıklayıp seçin) sonra
Ctrl+A tuşlarına birlikte basarak hepsini seçin. (Kontrol+A tuşları) Tüm resimleri seçtikten sonra hemen alttaki
Add butonuna basın. Hepsi üzerinde işlem yapacağımızdan
Add All butonuna da basabilirsiniz. Alt kısımda
Input files (9) yazdığını görüyorsunuz. Input files yani işlem yapılacak girdi dosyalarımızı listeliyor ve parantez içindeki (9) sayısı da dosya adedini gösteriyor. Böylece üzerinde dönüştürme yapılmasını istediğimiz dosyalarımızı programa tanımlamış olduk.
Resim Dosyalarının Dosya Boyutlarını Toplu Olarak Değiştirmek

Yukarıdaki resim
Batch conversion seçeneklerini göstermektedir. Sol üstte Batch conversion düğmesinin seçili olduğuna dikkat edelim. Sonra biraz alta indiğinizde
Batch conversion settings (toplu dönüşüm ayarları) bölümünde output format yani çıktı şekli olarak
JPG - JPG/JPEG Format ve yanında Options (seçenekler) butonunu göreceksiniz. Options butonuna basınca resmin sağ tarafındaki ekran açılacak. Burada
JPEG/GIF save options (jpeg ve gif dosyalarını kaydetme seçenekleri) var. Hemen altında mouse ile sürükleyerek ayarlayabileceğiniz JPEG low - good çubuğunu göreceksiniz. low yani düşük kısmına doğru çekerseniz resmin resulation (çözünürlük) değerini düşürür. Resim dosyanızın kb (kilobyte) dosya boyutu düşer ancak resimde de kalite kaybı olur, good kısmına yani sağa doğru resmin dosya boyutu da kalitesi de yükselir. Ben burada 90 olarak belirledim. 85 ve 90 da harika iş çıkartıyor. Hem resimde gözle görebileceğiniz herhangi bir kalite kaybı olmuyor hem de dosya boyutu önemli derecede düşüyor. Bu, özellikle resmi internette kullanacaksak çok aradığımız bir özellik. Çünkü webte bir sayfanın hızlı açılması için o sayfadaki resim dosyalarının dosya büyüklüklerinin de düşük olması, ancak görsel kalitelerinin yüksek olması beklenir.
IrfanView ile 1 mb ölçüsündeki resim dosyası 250 kb'a düşebiliyor ancak resimde kalite kaybı hissedilmiyor. Bu yönüyle de bu programı çok seviyorum.
Yukarıdaki ekrandan ayrıca kaydedilecek JPEG dosyasının Exif ve IPTC data bilgilerini de kaydedip etmeyeceğinizi seçebiliyorsunuz. Bu bilgiler resimdeki data bilgileridir. Örneğin resmin hangi marka ve model fotoğraf makinesiyle, hangi lens ile, hangi tarihte çekildiği, telif hakkı bilgisi gibi verileri tutan data bilgileridir. Bu bilgiler siz resmi açınca resmin üzerinde gözükmez ancak resim dosyasının içine gömülüdürler. Ayrıca GIF dosyalarınızla ilgili çıktıların seçeneklerini de buradan ayarlayabiliyorsunuz.
Resim Dosyalarının Adlarını Toplu Olarak Değiştirmek

Yukarıdaki resimde sol üstte
Batch rename düğmesinin seçili olduğuna dikkat ediniz. Batch rename, yani topluca isim değiştirme. O kısmın biraz altında
Batch rename settings yani toplu isim değiştirme ayarları bulunuyor.
Name pattern yazan açılır menünün hemen yanındaki Options butonuna basınca da sağ yandaki gibi Batch rename settings penceresi açılıyor. Bu pencerede Name pattern açılır menüsünde seçili olarak (default olarak) gelen
image### şu demektir. Seçtiğim resim dosyalarının yeni adlarını image kelimesi ile başlat ve bu kelimenin yanına 3 digit yani 3 karakterlik sayı ekle. Hemen altındaki
Starting Counter ile de bu sayının ilk olarak hangi sayı ile başlamasını istediğinizi belirtiyorsunuz. Burada da kendiliğinden (yani default olarak) 1 sayısı geliyor. Örnek olarak resim dosyamızın önceki adı ne olursa olsun yeni adı image001 olacak. Diğerleri de image002, image003 olarak devam edecek. Burada her # işareti bir digit sayı girilebileceğini ifade ediyor. Eğer 3 tane değil de iki tane ## olsaydı o zaman image01, image02 diye image kelimesinden sonra iki karakterlik sayı koyacaktı.
Peki sadece böyle image kelimesini ve sayıları mı kullanabiliyoruz? Hayır. Hani demiştik ya tatil resimlerimiz olsun ve onları pamukkale-001.jpg, pamukkale-002.jpg gibi adlarla değiştirelim diye. İşte buradan onu yapabiliyoruz. image kelimesi yerine pamukkale- koyun yanına da 3 tane # koyun. Şu şekilde:
pamukkale-###
İşte bu kadar. Programı çalıştırdığınızda girdi klasörünüzden (input folder) seçtiğiniz tüm resimleri alıp, çıktı klasörünüze (output folder) bu isimlerle yerleştirecek. Input klasörünüzdekiler aynen kalır, output klasörüne bu yeni isimlerle birer kopyalarını oluşturur. Bundan sonra isterseniz input klasörünüzü silebilirsiniz.
Başka neler yapabiliriz?
Örneğin web sitemiz için resimleri küçültmek isteyelim ve küçük resim dosyalarının adlarının aynı kalmalarını ama yanlarına küçük resimlerin hangilerinin olduğunun belli olması için -sml veya - kck (small veya küçük kelimelerinin kısaltması olarak) yazmalarını isteyelim. Şöyle ki: Büyük resmimizin adı
resim.jpg olsun. Küçük resmin adının
resim-sml.jpg olmasını istiyoruz ki küçüğü büyükten ayırt edebilelim. O halde önceki dosya adının aynı kalmasını ama yanına -sml yazmasını istiyoruz. İşte bunun için $N-sml yazmamız gerekiyor. Burada kullanılan
$N eski dosya adını bir değişkene atayarak getiriyor.
Peki ya otomatik olarak tarih ve saate göre dosyalarımızı adlandırmasını istersek nasıl olacak? O zaman
$Tyapacağız. Bakalım öğrenmiş misiniz? Tarih ve saati dosya adı yaptıktan sonra yanına bir tire işareti koyup 3 karakterlik sayı yazmasını isterseniz ne yapacaksınız? Cevap: $T-###
Resim Dosyalarının Hem Özelliklerini Hem Adlarını Toplu Olarak Değiştirmek
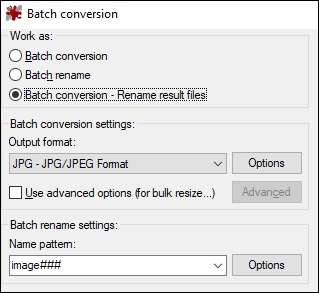
Yukarıdaki resimde sol üst köşedeki düğmelerden üçüncüsünü yani
Batch conversion - Rename result files kısmını seçerseniz hem resim dosyalarının ölçüsü, boyutu, arka fonu gibi özelliklerini hem de dosya adlarını birlikte değiştirebilirsiniz. Sadece özellikleri değiştirecekseniz ilk düğmeyi, sadece dosya adlarını değiştirecekseniz ikinci düğmeyi, her ikisini de değiştirecekseniz bu üçüncü düğmeyi seçin.
Gelişmiş Ayarları Kullanarak Resim Dosyalarının Diğer Özelliklerini Toplu Olarak Değiştirmek

İlk olarak sadece resmin dosya boyutunu değiştirmiştik. Hani low'dan good'a 90 yaptığımız bölüm. Şimdi resmin daha pek çok özelliğini değiştirmeyi görelim. Yukarıdaki resimde sol taraftaki düğmelerin alt kısmındaki
Use advanced options kutucuğunu tıklayalım. Sonra yanındaki
Advanced butonuna basalım. Sağ taraftaki gibi kocaman pencere açılacak. Göreceğiniz gibi pek çok özelliği buradan ayarlamak ve değiştirmek mümkün.
Buradaki ilk kısım olan CROP bölümünden resimleri toplu olarak kırpabiliyorsunuz. Burayı tıklayıp X ve Y bölümlerine gireceğiniz değer kadar resimleri kırpar. X değeri soldan sağa, Y değeri yukarıdan aşağıdır. Bazen resimlerde ana öğenin etrafında fazlalıklar olur ve onlardan kurtulmak isteyebilirsiniz. Crop yani kırpma işleminin ne olduğunu IrfanView ile bir tek dosyada çalışmakla ilgili
ilk yazımda ayrıntılı olarak bulabilirsiniz. Crop'un ne olduğunu orada anlatmıştım. İşte burada Crop yani kırpma işlemini toplu olarak yapabiliyorsunuz. Ancak Crop işlemi daha çok her bir dosya için ayrı ayrı seçim gerektirdiğinden genel olarak topluca kırpmak pek sık yapacağımız bir işlem değil. Yine de burada var olduğunu ve istersek kullanabileceğimizi bilelim.
Crop kısmının altında yer alan
RESIZE bölümü en çok kullanacağımız topluca dönüştürme özelliği. Buradan seçili tüm resim dosyalarının ölçülerini istediğimiz en ve boy (genişlik - yükseklik) ölçüsüne getirebiliyoruz. O bölümün en altında
Set new DPI Value alanı var. Buraya output dosyalarımızın (çıktı dosyalarımız) DPI değerini girebiliyoruz. Örneğin 300 DPI olarak gelen resimlerin web için 72 veya 96 DPI'a toplu olarak düşürülmesi gibi. O alana 72 yazarsanız sonuçta tüm dosyalarınız 72 DPI'a dönüşerek çıktı verir.
Bir de yukarıdaki resmin soldan sağa orta kısmının yukarıdan aşağıya da ortasına doğru bakın.
Canvas size yazan yeri göreceksiniz. İşte oradan da resimlerin arka fon ölçü ve rengini topluca ayarlayabiliyoruz. En fazla bunları kullanacağız. Bunun dışında resimlere topluca keskinlik verme (Sharpen) veya bulanıklaştırma (Blur), aydınlık (Brightnes) ve karşıtlığını (Contrast) ayarlama gibi pek çok fonksiyon da mevcut. Hatta resimlerin RGB değerleri ile topluca oynamak bile mümkün. Fakat bu kısımlar artık profesyoneller için. Örneğin seçili tüm resimlerin olması gerektiğinden daha sarıya kaçmış olduğunu düşünürseniz buradan B yani Blue değerini artırarak topluca renk düzeltmeleri yapmanız mümkün. Fakat resim düzenlemeleri konusunda uzman değilseniz burayı karıştırmanızı önermem. Çünkü resimdeki sarılığı azaltmak için maviyi artırmanız gerektiği gibi uzman resim editörlerinin bileceği renk teroisi ve bilgisine sahip olmalısınız. Sadece bilgi olsun diye bu kısımların da var olduğunu yazdım. Şimdilik Resize, DPI ve Canvas size değiştirmek neyinize yetmiyor değil mi ama.

Yukarıdaki resimde RESIZE kısmına odaklanalım. Width ve Height (genişlik ve yükseklik) değerlerinin her ikisinin de 1024 ve ölçü biriminin de pixels olduğuna dikkat ediniz. Burada çıktı resimlerimizin en veya boyunun 1024 pixeli aşmaması gerektiğini belirtiyoruz. Diyelim ki girdi resmimizin genişliği 4928 pixel ve yüksekliği 3264 pixel. Buradaki ayarlara göre resmin genişliği 1024 pixel olacak. Peki yüksekliği ne olacak? Hemen alt kısımdaki
Preserve aspect ratio (proportional) kutucuğunu işaretlersek resmin eni veya boyundan hangisi büyükse onu 1024 pixele küçültürken diğer ölçüyü orantılı olarak küçültecek demektir. En alttan ikinci kutucuk olan
Don't enlarge smaller images kutucuğunu da işaretledik. Bu kutucuğu işaretlemekle eğer resim 1024 pixelden küçük ise bunu 1024 pixel yapmak için büyütme demiş oluyoruz. Yani resim büyük ise 1024 pixele küçültülecek ama küçükse büyütmeyecek. Neden? Çünkü küçük resmi büyütürseniz kalitesi bozulur. Bazı durumlarda küçük resimlerin de büyütülmesini isteyebilirsiniz. Bu durumda bu kutucuğu işaretlemeyin. O zaman küçük resimleriniz de büyük kenarı 1024 pixel olacak şekilde büyür.
En alttaki
Don't shrink bigger images kutucuğunu işaretlersek bunun anlamı
büyük resimleri küçültme olur. Fakat biz büyük resimlerimizin küçülmesini istediğimizden burayı işaretlemedik.
Şimdi de orta kısımdaki
Canvas size bölümüne bakalım. Onun hemen yanındaki Settings bölümüne tıklarsak yukarıdaki resimde o bölümün hemen alt kısmındaki diyalog penceresi açılacaktır. O pencerede
Method 2 yi seçelim ve Width ile Height değerlerinin her ikisini de 1024 yapalım. Burada resmin arka fonunu hem genişlik hem yükseklik 1024 pixel olacak şekilde kare içine al demiş oluyoruz. Yandaki
Canvas color kısmında beyaz rengin seçili olduğuna dikkat ediniz. Choose butonuna basacak olursanız farklı renkleri seçebilmenize olanak sağlayan renk paleti çıkacaktır. Başka renk seçerseniz o renkte bir arka fon oluşturur. Böylece bu kısımdan arka fon ölçüsü ve rengimizi de ayarlayabileceğimizi öğrendik.
Doğru bir mantık olarak Canvas size yani arka fon ölçüsünü resminiz için belirlediğiniz ölçüde veya daha fazla vermeniz gerekir. Yani resmimizin uzun kenarını maksimum 1024 pixel istiyorsak canvas ölçümüz de ya 1024 veya daha yüksek olmalı. Eğer canvası daha düşük verirsek ne olur? Bu durumda resmimizden kırpar. Çünkü istediğimiz arka fon ölçüsü resmimizden daha küçük. Bu pencerede yapacaklarımız bittiyse
OK butonuna basıp buradan çıkıyoruz.
Şimdi bu ayarlara göre oluşacak resim çıktılarımızın hangi klasöre kaydedileceğini seçelim. Yukarıdaki resimde sol altta
Output folder for result files yazan yeri görünüz. Altında C:\TEMP yazıyor. Hemen alt solunda da Browse butonu var. Oraya basarak resim çıktılarınızın kaydedileceği klasörünüzü seçebilirsiniz. Hatırlayacak olursanız yazımızın başında bu çıktılar için web-images adlı bir klasör oluşturmuştuk. O klasörümüzü çıktı klasörü olarak seçiyoruz.
Ayarlarımıza Göre Toplu Dünüşümü Başlatmak
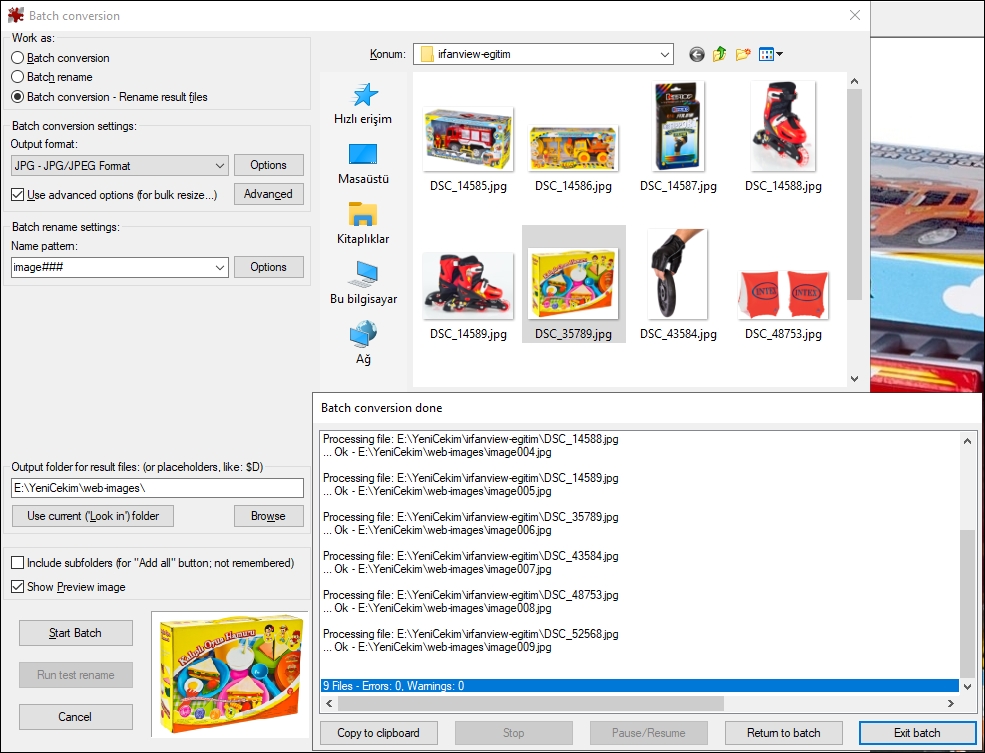
Yukarıdaki resimde çıktı klasörümüzü
Output folder for result files olan yerde E:\YeniCekim\web-images olarak değiştirdiğimize dikkat ediniz. Çıktılar bu klasöre gidecek. Sonra da o kısmın altındaki
Start Batch butonuna basalım. Toplu dönüştürmeyi başlatmış oluyoruz. Resmin sağ tarafındaki pencerede görebileceğiniz gibi
Batch conversion done (toplu dönüşüm yapıldı) yazar. Pencerenin altında mavi çizgi içinde
9 files - Errors: 0 Warnings: 0 yazdı. Yani 9 resim dosyasında işlem yapıldı ve sıfır hata var. Kısaca işlem tamam. Bu pencerenin altındaki
Exit batch butonuna basarak toplu dönüştürme bölümünden çıkabiliriz.
Haydi şimdi web-images klasörümüze gidip resimlerimiz istediğimiz gibi olmuş mu diye bakalım.
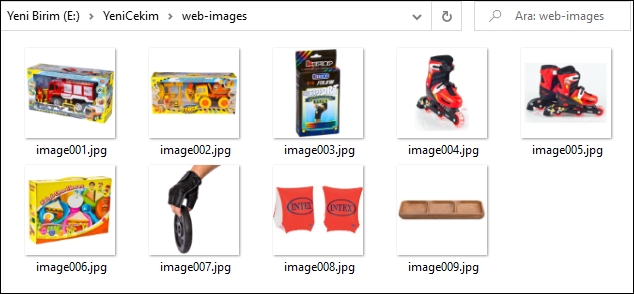
Yukarıdaki resimde görüyoruz ki resim dosyalarımızın adları image001.jpg, image002.jpg olacak şekilde değişmiş. Her bir resim kare arka fon içine konmuş. Bunlardan birine tıklayıp istediğimiz gibi kare içine alıp almadığını da kontrol edelim.

Görüyoruz ki resmimizi 1024 x 1024 pixellik beyaz bir kare içine almış. (Yukarıdaki resmi indirip bu resim 1024 x 1024 pixels demeyin, resim bu sayfada daha çabuk açılsın diye ben 682x682 ye küçülttüm.)
İşte dostlar, bu yazıda resim dosyalarınızı IrfanView programını kullanarak nasıl toplu olarak dönüştürebileceğimizi öğrenmiş olduk. IrfanView programının ev kullancıları için ücretsiz olduğunu eğer iş yerinizde kullanacaksanız (bu demektir ki resimleri kullanarak bir şekilde para kazanacaksınız) bu durumda kendisine 10 euro kadar bir bağış yaparak ömür boyu lisanslı kullanabileceğinizi hatırlatayım. Bu da bu programı yapıp bizim işimizi bu kadar kolaylaştıran Irfan Skiljan kardeşimizin emeğinin hakkıdır değil mi.
Hepinize kolaylıklar dilerim. Yaşama sevinciniz bol olsun.